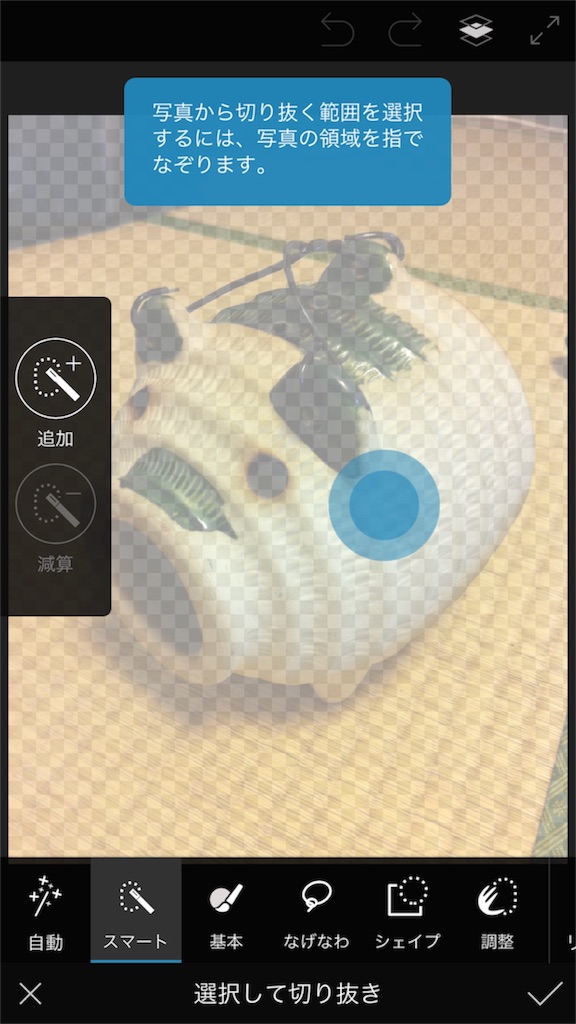自分で描いた絵や写真をキャラクターに使いたい
自分で描いたイラストや写真をキャラクター(Scratchではスプライトと言いますね)としてScratchに取り込んで使いたいときがありますが、この場合、絵や写真の欲しい部分だけを切り出して、それ以外の部分は透明になっている必要があります。
この画像を切り出す方法についてです。
いろいろあるかもしれませんが、やってみてよかった方法を見つけたので、その紹介と備忘メモです。
①Scratchのペイント機能で背景を透明にする
Scratchには消しゴム機能やバケツ塗りつぶし機能があるので、消しゴムで透明に消したり、透明色で塗りつぶすことができます。
NHKのWhyプログラミングでも紹介されています(動画の8分0秒あたりから)。
たしかにこれならScratchだけでできるのですが、キレイに切り抜くのは至難の業です。
「余計な背景は消しゴムで消しておいたわ!」っていやいやそんな簡単に言わないでよ、という話です…。
子供が本気にしちゃいますから。
やはりマウスで細かい作業をやるのは限界があります。
②adobe Photoshop Mix
というわけで、こちらのアプリを使います。
リンクはiOSアプリですが、アンドロイドにもあると思います。
これで簡単にしかも結構高い精度で絵を切り出すことができます。
実際にやってみます。